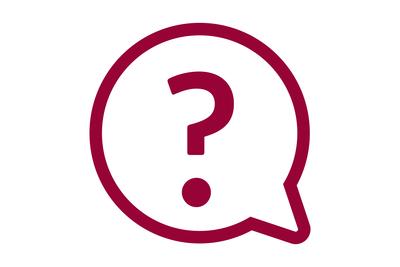Indoor Lighting
Outdoor Lighting
Lamps
Smart Home
% Sale
Inspiration
Advice
Service